Comment installer Office
Comment installer Office ?
Dans ce guide, nous clarifions les principales étapes de l’installation d’Office. Veuillez noter que ces instructions ne sont valables que pour Windows et non pour votre Mac.
Après avoir acheté un produit chez Softwarehunter, vous recevrez bien entendu une confirmation de commande. En outre, vous recevrez une facture sur laquelle figure votre clé de produit
Étape 1 : Ouvrir l’aide client de Softwarehunter
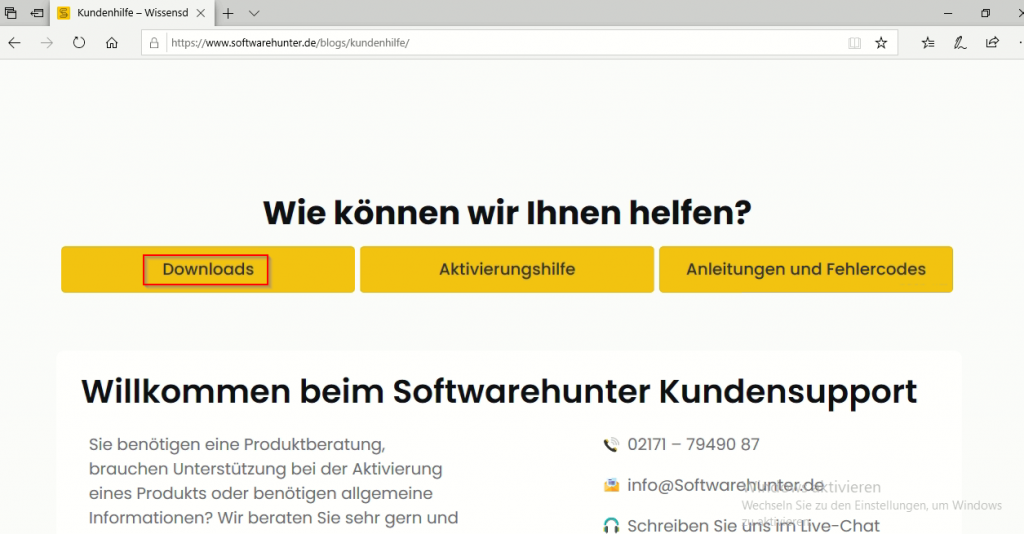
Dans votre facture, vous trouverez un lien qui vous permettra d’accéder à l’aide clientèle de Softwarehunter. Ouvrez le lien que vous trouverez sous le titre “Téléchargements, instructions et aide“. Sur la page web, sélectionnez l’option “Téléchargements“.
Étape 2 : Démarrez le téléchargement
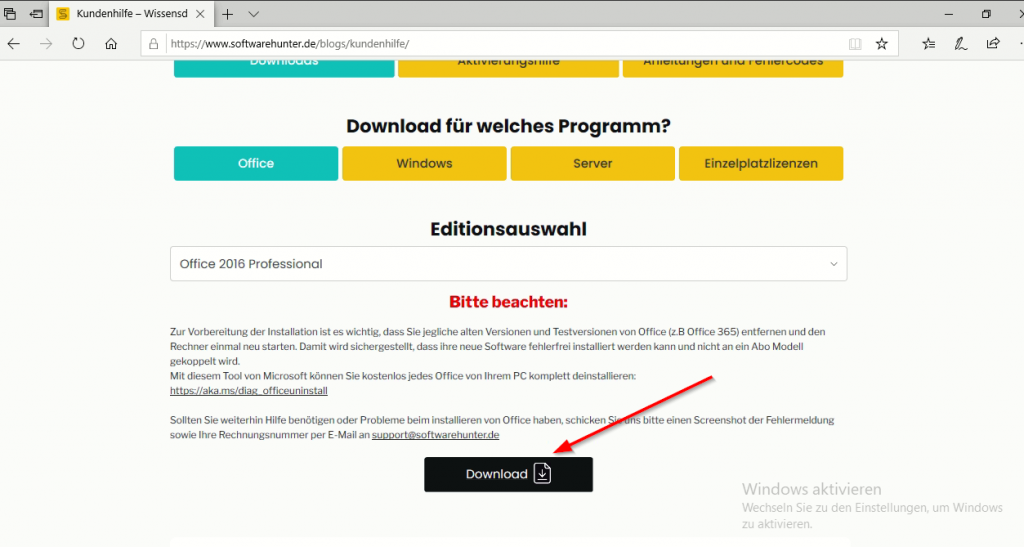
Vous devez maintenant sélectionner le produit que vous avez acheté chez Softwarehunter. Sélectionnez le produit correspondant dans les catégories Office, Windows, Serveur et Licences monopostes. Cliquez ensuite sur “Télécharger“.
Attention: avant d’installer un logiciel, toutes les anciennes versions de celui-ci doivent être supprimées ! Ceci est particulièrement vrai pour Office 365. Si celui-ci est installé sur votre ordinateur, vous devez le désinstaller au préalable. Pour cela, lisez ces instructions.
Étape 3 : Effectuez le téléchargement
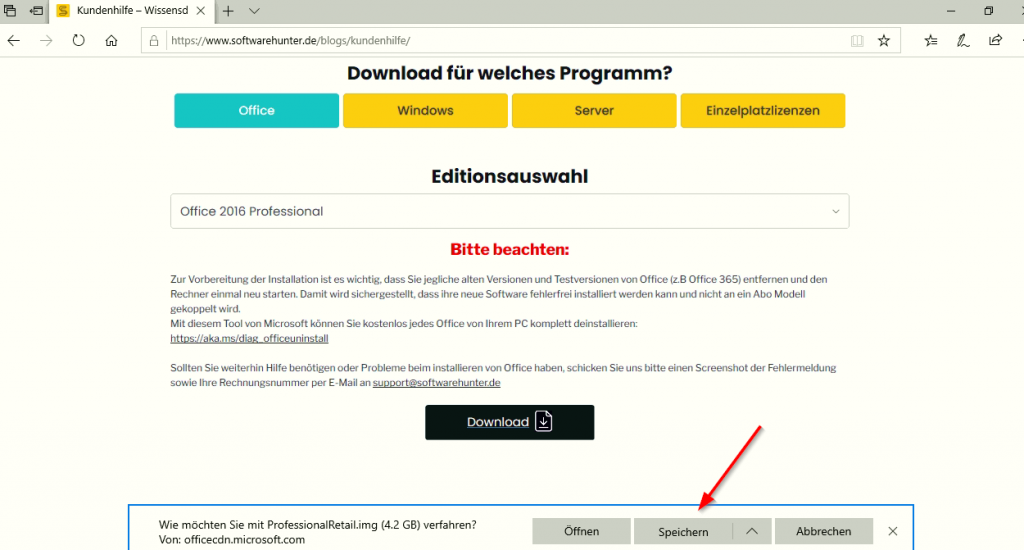
Une fois que vous avez cliqué sur “Télécharger”, il vous est demandé comment vous souhaitez procéder. Sélectionnez ici “Enregistrer” et attendez que le logiciel soit téléchargé.
Si le téléchargement est interrompu, vous devez vérifier si vous avez effectivement désinstallé toutes les anciennes versions d’Office.
Étape 4 : Ouvrez le setup
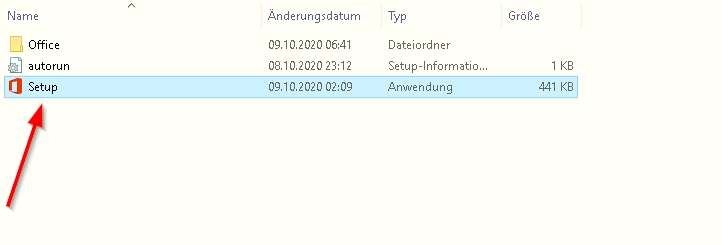
Ouvrez maintenant votre dossier de téléchargement. C’est ici que vous avez enregistré le logiciel que vous venez de télécharger. Vous le trouverez par exemple sous la désignation “Professional2019Retail” si vous avez acheté le produit Professional 2019.
Double-cliquez dessus. Un autre dossier s’ouvre, dans lequel vous trouverez le “Setup“. Démarrez-le également par un double-clic. Il vous sera alors demandé si vous souhaitez autoriser l’application à effectuer des modifications sur votre appareil. Confirmez en cliquant sur “Oui“.
Si aucun dossier ne s’ouvre par double-clic, veuillez appuyer sur le bouton droit de la souris sur le fichier et suivre ce chemin : -> Ouvrir avec -> Explorateur Windows
Étape 5 : Attendez qu’Office soit installé
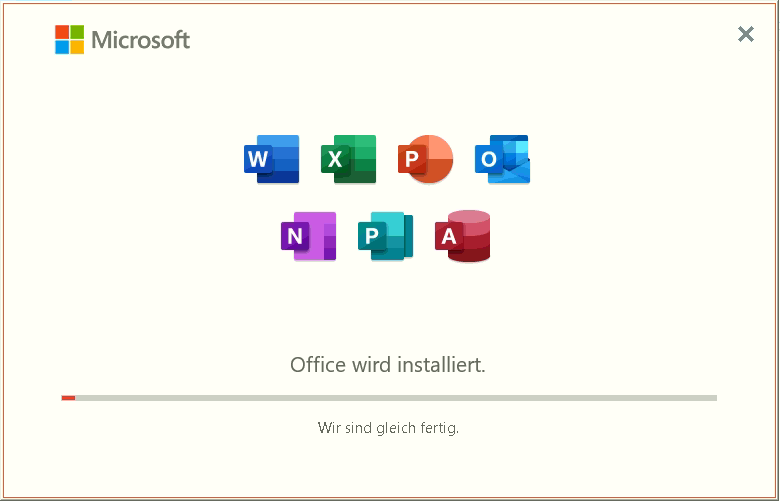
Microsoft Office s’ouvre alors automatiquement et le téléchargement des applications démarre. Cela peut prendre quelques minutes.
Étape 6 : Saisissez votre clé de produit
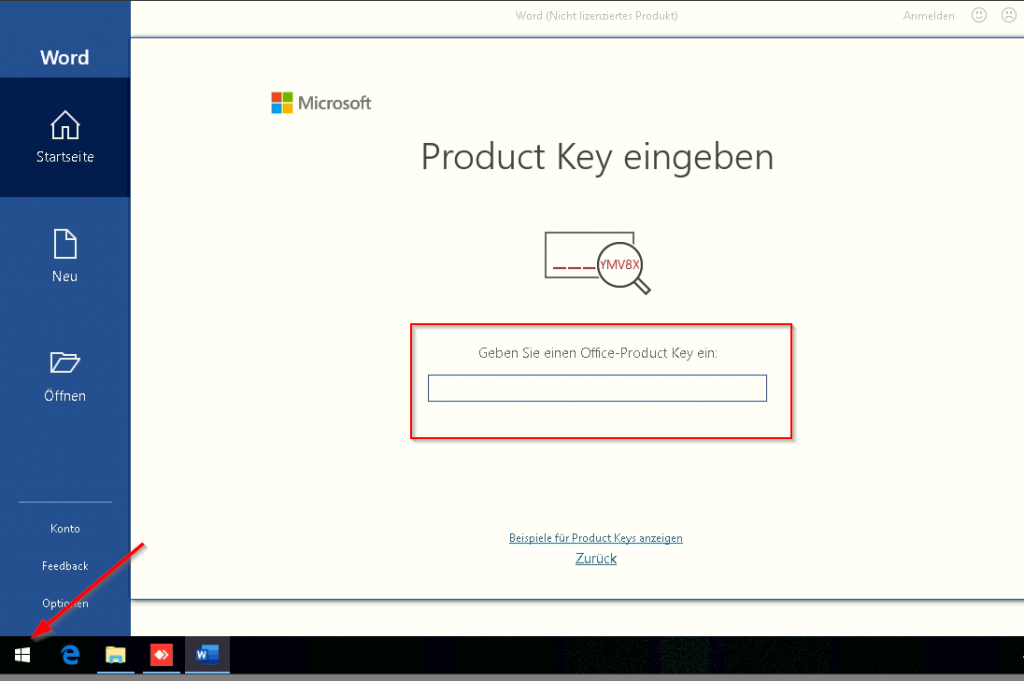
Une fois le téléchargement terminé, vous devez ouvrir Excel ou Word. Pour ce faire, cliquez sur l’icône Windows en bas à gauche et tapez “Excel” ou “Word” dans la barre de recherche. Si vous ouvrez l’un des deux programmes, on vous demandera votre clé de produit. Vous la trouverez sur votre facture, directement sous la désignation du produit. Copiez la clé et saisissez-la dans le champ prévu à cet effet.
Activation de votre licence
Après avoir installé Office avec succès sur votre ordinateur, il vous sera demandé d’activer votre licence. Pour cela, nous vous recommandons de procéder à l’activation par téléphone. Nous vous expliquons comment procéder en cliquant sur le lien suivant.

