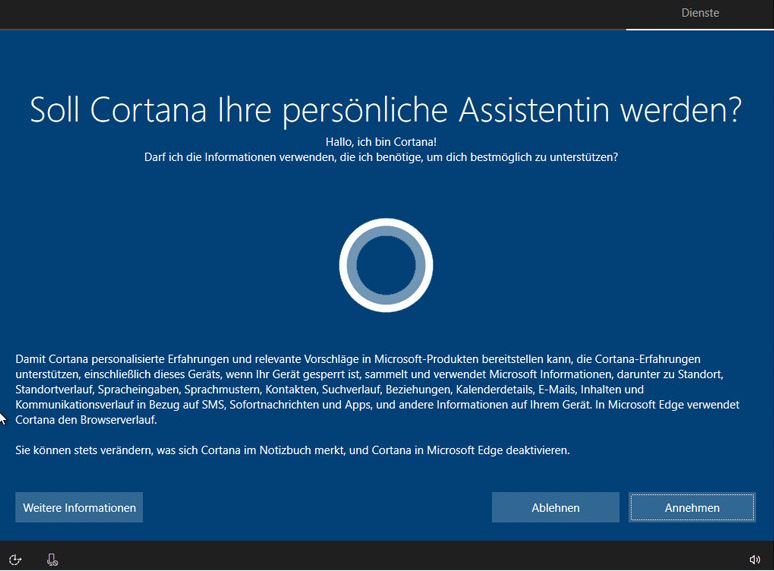Guide d’installation pour Windows 10
Vous avez acheté Windows 10 chez Softwarehunter et vous ne savez pas comment l’installer ? Alors vous êtes au bon endroit ! Nous vous aidons à installer Windows 10 étape par étape. Si quelque chose n’est pas clair après avoir suivi ces instructions, notre support client se fera un plaisir de vous aider.
La première question est de savoir si vous souhaitez effectuer une mise à niveau de Windows 7 vers Windows 10 ou une nouvelle installation ?
Option 1 : La mise à niveau Microsoft (Windows 7/8.1 vers Windows 10)
1. Pour une mise à niveau, vous avez besoin d’un appareil qui est déjà installé avec Windows 7.
2. Rendez-vous sur le site https://www.microsoft.com/fr-fr/software-download/windows10 et téléchargez le Media Creation Tool
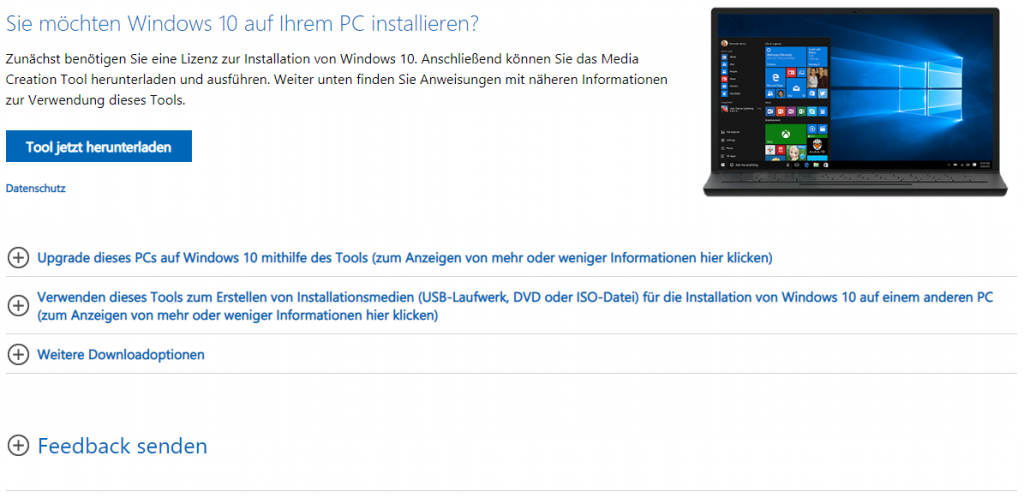
3. Acceptez les informations juridiques et les conditions de licence
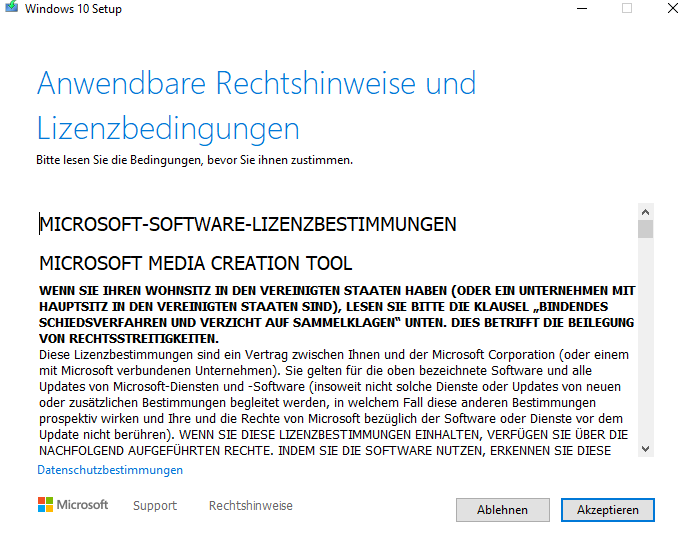
4. sélectionnez ensuite que vous souhaitez effectuer une mise à niveau pour ce PC
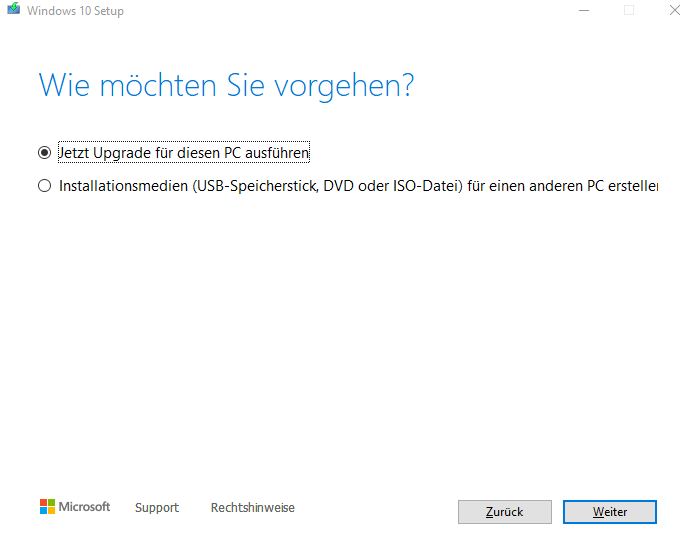
5. Suivez les instructions. L’ordinateur est redémarré et l’installation de Windows 10 démarre au démarrage
Option 2 : Nouvelle installation avec une clé USB
1. Pour une nouvelle installation, vous avez besoin d’un DVD ou d’une clé USB avec une mémoire d’au moins 16 Go, ainsi que d’un appareil avec une connexion Internet.
2. Rendez-vous sur le site https://www.microsoft.com/fr-fr/software-download/windows10 et téléchargez l’outil de création de médias
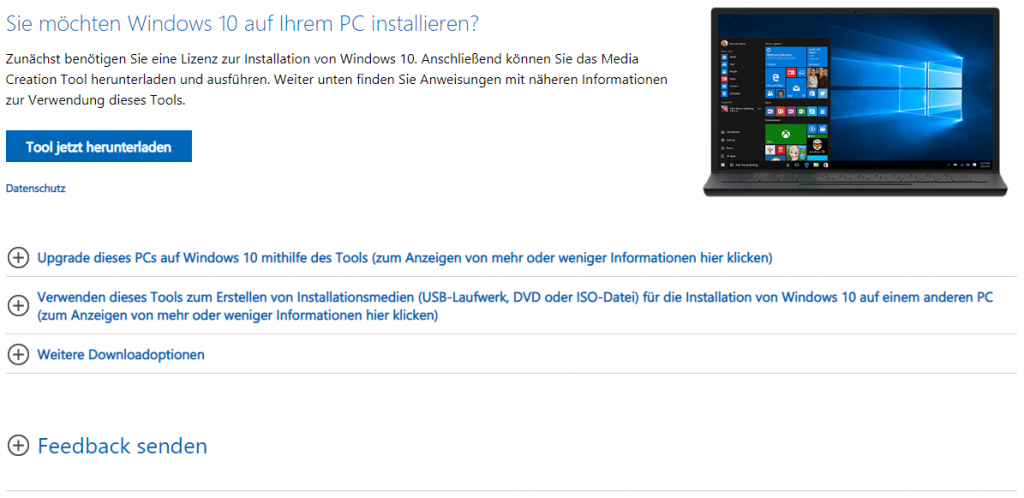
3. Acceptez les informations juridiques et les conditions de licence
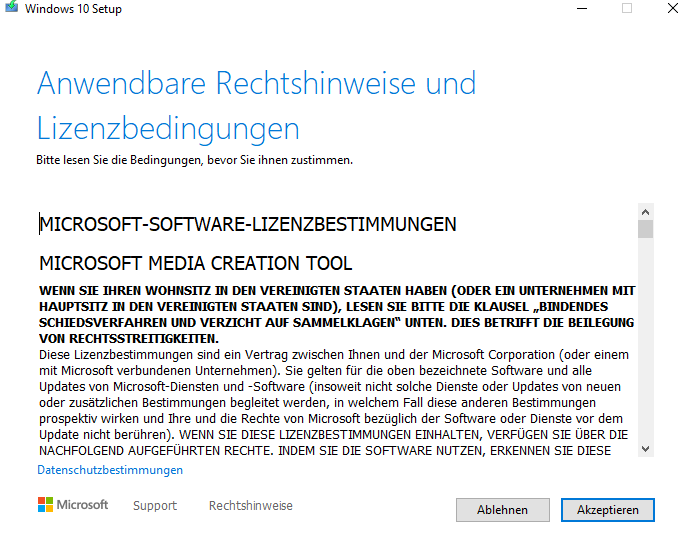
4. Sélectionnez que vous souhaitez créer un support d’installation (clé USB, DVD ou fichier ISO) pour un autre PC.
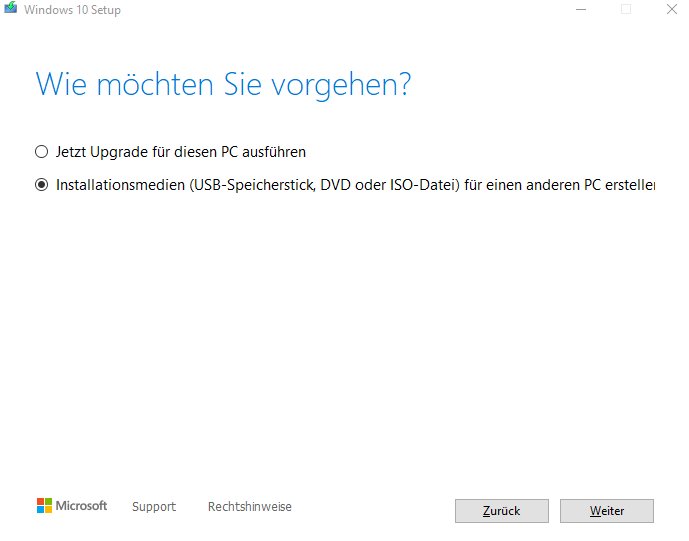
5. Vous pouvez alors choisir la langue, l’édition et la version binaire (veuillez décocher la case Utiliser les options recommandées pour ce PC)
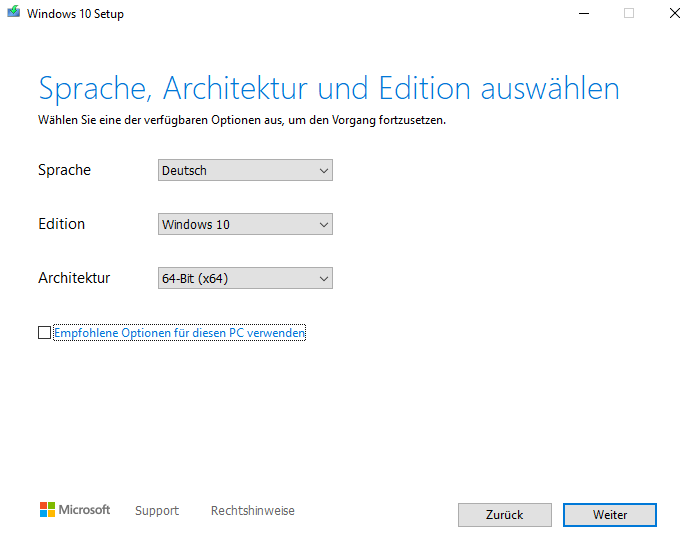
6. Vous pouvez maintenant choisir entre une clé USB et un fichier ISO
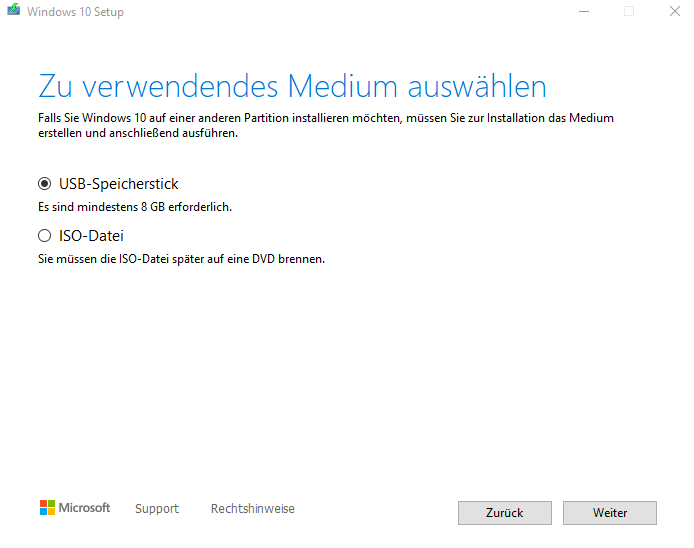
7. Dans la fenêtre suivante, le Media Creation Tool détecte la clé USB, vous la sélectionnez et la clé USB est déjà chargée avec Windows 10.(Tous les fichiers se trouvant sur la clé USB seront supprimés)
Installation avec une clé USB
Si vous effectuez une nouvelle installation, veuillez insérer la clé USB avec Windows 10 dans votre appareil et redémarrer l’ordinateur. Pendant le redémarrage de l’ordinateur, appuyez sur une de vos touches F pour accéder au BIOS, cela varie d’un appareil à l’autre
N’oubliez pas que nous ne savons pas à quoi ressemble votre Bios et que nous ne pouvons donc pas vous aider pour cette étape. Vous trouverez ci-joint deux exemples de ce à quoi pourrait ressembler un BIOS.
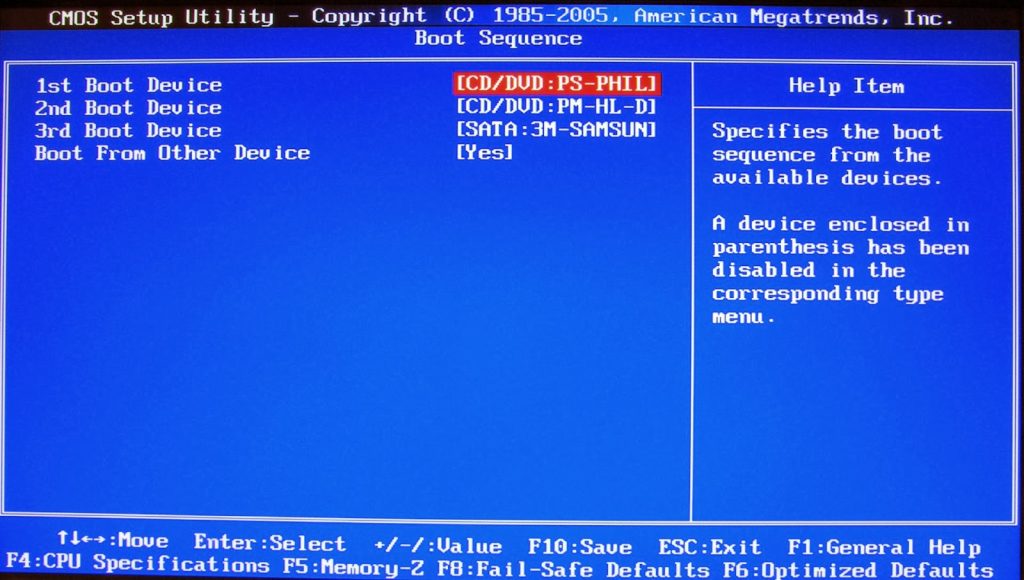
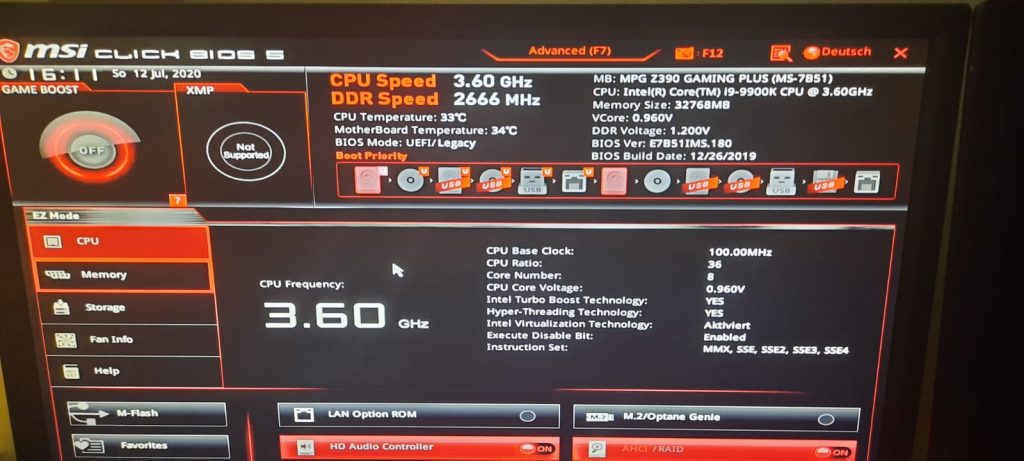
2.Sélectionnez maintenant la clé USB dans l’ordre de priorité/démarrage et cliquez sur enregistrer/poursuivre.
3.Une fois les paramètres du BIOS enregistrés, le système redémarrera automatiquement et l’installation de Windows 10 commencera.
Installation de Windows 10
Démarrez votre ordinateur pour la configuration initiale de Windows 10
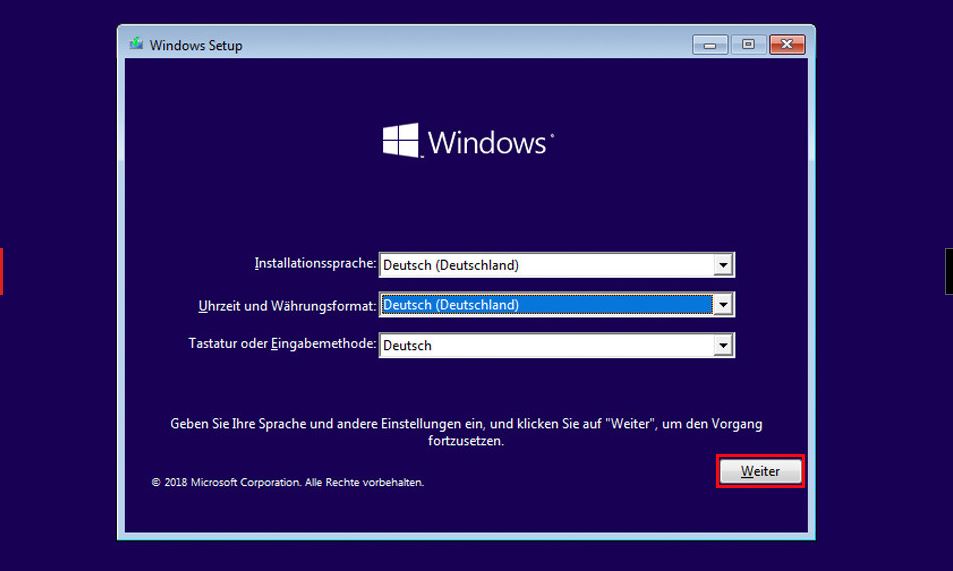
Après avoir sélectionné la langue, Microsoft vous demande la clé de produit. La clé de licence que vous avez achetée chez nous se trouve sur la facture que vous avez reçue par e-mail. Veuillez la saisir dans le champ prévu à cet effet.
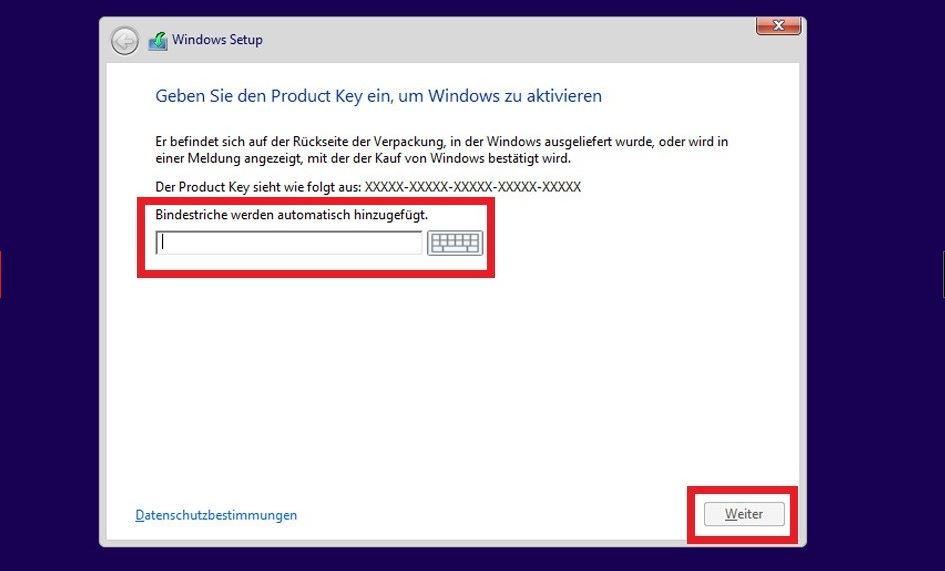
6. Dès que la vérification de la licence est terminée, il vous sera demandé quelle version de Windows 10 vous souhaitez installer.
7. Une fois la configuration d’installation préparée pour vous, vous avez la possibilité de lire les conditions de licence de Microsoft et de les accepter en cliquant sur la case à cocher. Une fois que vous avez accepté les conditions de licence, vous avez la possibilité de mettre à niveau votre système existant ou d’installer Windows 10 à partir de zéro. Nous optons pour la deuxième option “Personnalisé (étendu)”
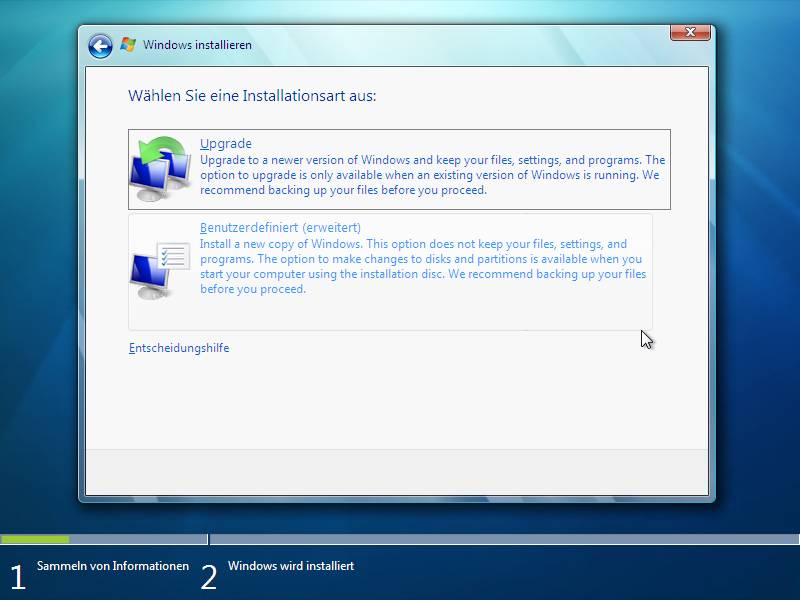
8. Dès que vous avez cliqué sur “Personnalisé (étendu)”, toutes les partitions disponibles vous sont présentées. Choisissez ici une partition sur laquelle Windows 10 doit être installé. Vous avez également la possibilité de créer une nouvelle partition ou de formater une partition existante en cliquant sur le bouton “Options de disque (étendues)”.
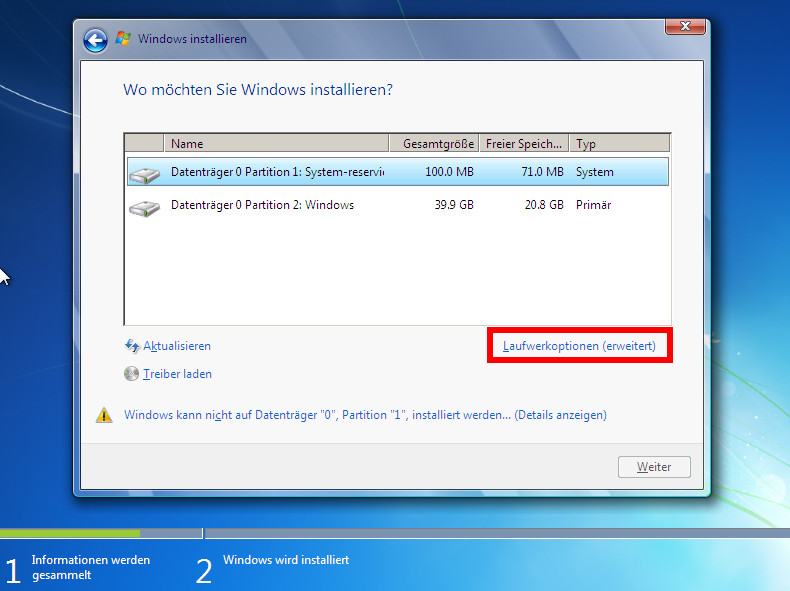
Une fois que vous avez cliqué sur “Suivant”, le processus d’installation de MS Windows 10 commence. Pendant l’installation, votre système est redémarré plusieurs fois.
9. Une fois l’installation terminée, nous passons aux dernières étapes. Ici, on vous demande dans quelle région vous habitez et dans quelle langue vous souhaitez utiliser votre clavier.
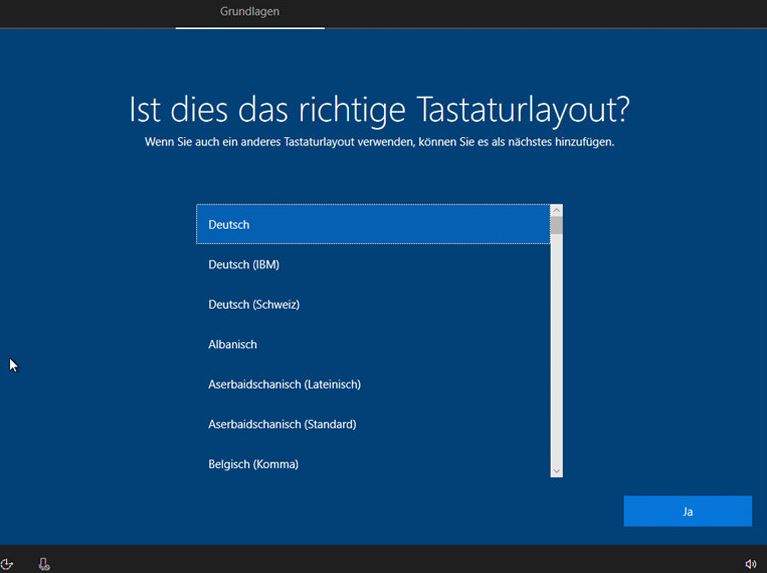
En outre, Microsoft souhaite que vous créiez un compte MS. Si vous n’êtes pas intéressé, vous pouvez passer cette étape.
Enfin, l’assistant vocal Cortana se présente à vous. Cortana aimerait savoir si vous souhaitez faire usage de votre appareil à l’avenir. Veuillez faire votre choix ici. Si vous n’êtes pas sûr, vous avez la possibilité d’activer Cortana par la suite.