Comment désinstaller Office
Désinstaller Office
Si Office est déjà préinstallé sur votre PC, vous devez le désinstaller. Sinon, il ne vous sera pas possible d’utiliser nos produits sur votre ordinateur. Ce guide vous montre comment désinstaller Office en quelques étapes. Veuillez noter que ces instructions ont été écrites spécialement pour Windows et non pour Mac.
Étape 1 : Télécharger l’outil de désinstallation d’Office
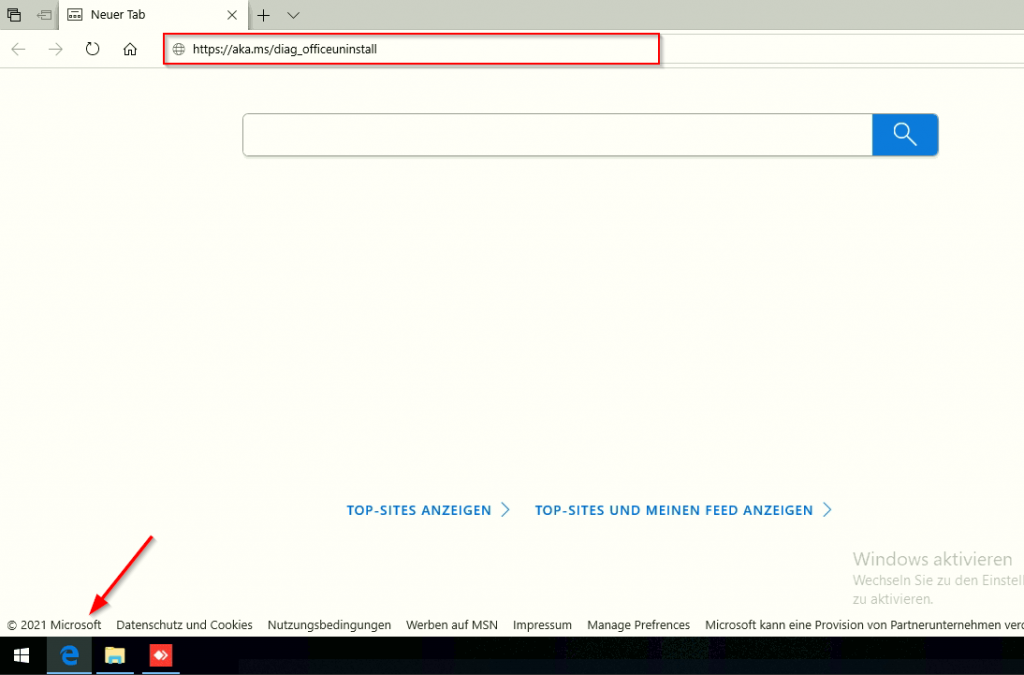
Pour désinstaller Office, vous avez besoin d’un outil spécial. Pour cela , ouvrez d’abord votre navigateur (Microsoft Edge, Firefox, Google Chrome, etc.). En règle générale, l’icône du navigateur se trouve sur la barre des tâches en bas de l’écran.
ouvrez ce lien pour démarrer le téléchargement :
https://aka.ms/diag_officeuninstall
Étape 2 : Démarrer la désinstallation
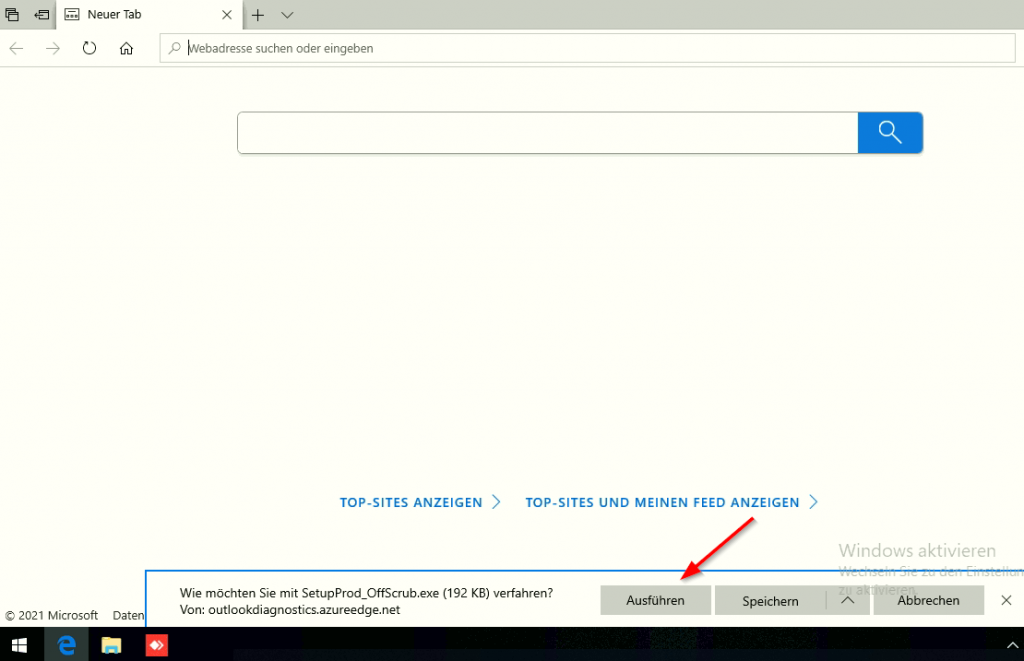
Cliquez ici sur “Exécuter“.
Étape 3 : Confirmez l’installation de Microsoft Support and Recovery Assistant
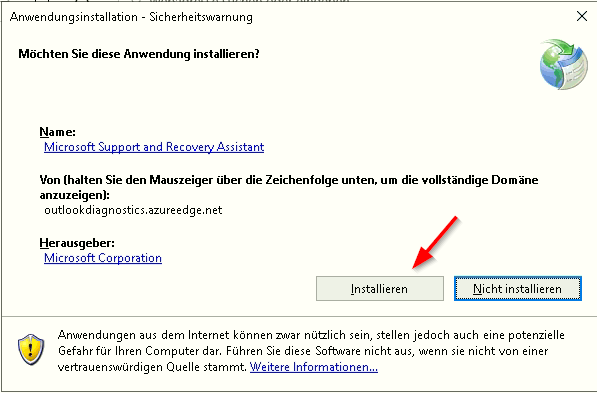
L’application est ensuite lancée. Cela peut prendre quelques secondes. Ensuite, une grande fenêtre apparaît pour l’installation de l’application. Sélectionnez ici “Installer“. Cette procédure peut également prendre un peu de temps.
Étape 4 : Acceptez les dispositions relatives à la protection des données
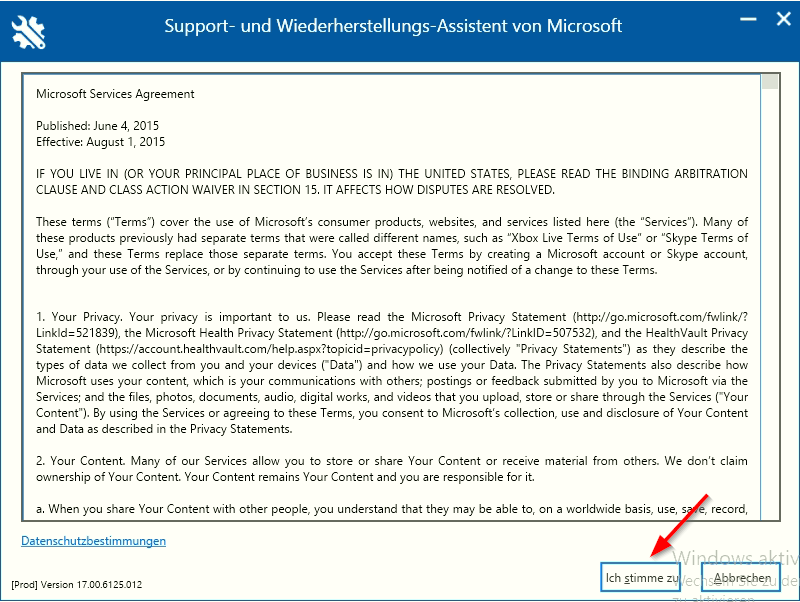
Une fois que vous avez installé l’outil, une fenêtre s’ouvre avec les dispositions relatives à la protection des données de l’Assistant de Support et de Restauration de Microsoft. Sélectionnez ici “J’accepte“.
Étape 5 : Autoriser les modifications
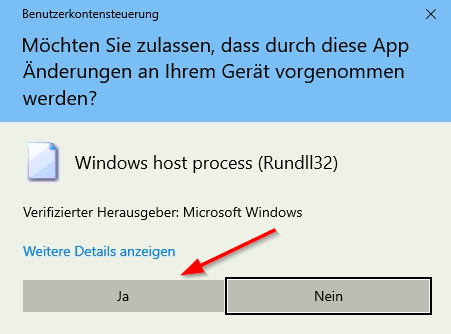
Il vous est maintenant demandé si l’outil installé peut effectuer des modifications sur votre appareil. Il s’agit d’un produit vérifié de Microsoft. Il est absolument sûr. Cliquez donc sur “Oui“.
Étape 6 : Sélectionnez les produits que vous souhaitez désinstaller
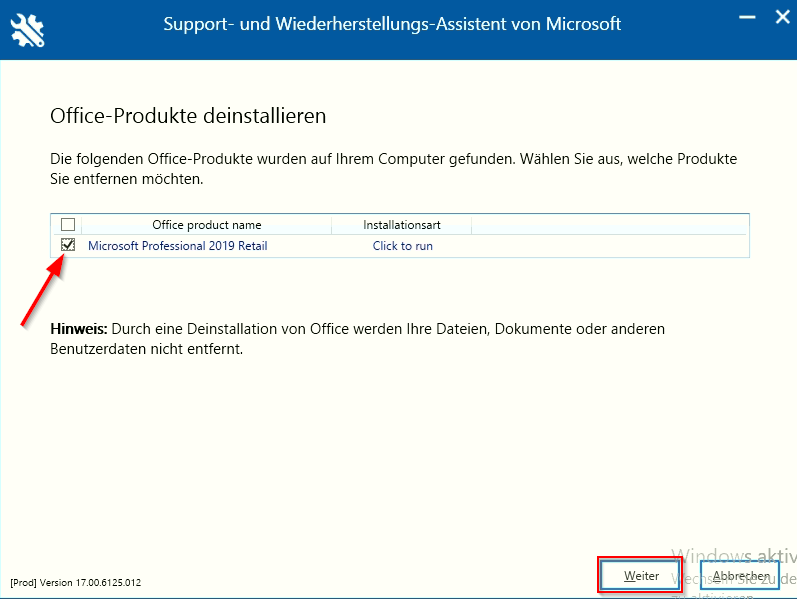
Sélectionnez maintenant l’option “J’ai un problème lors de la désinstallation d’Office”. (Cette demande n’apparaît pas chez tout le monde)
Ensuite, tous les produits Office qui se trouvent sur votre ordinateur s’affichent. Sélectionnez “Office 365” en cliquant dans la petite case devant la description du produit. Une coche apparaît alors ici. Cliquez ensuite sur “Suivant“.
Étape 7 : Confirmez la désinstallation
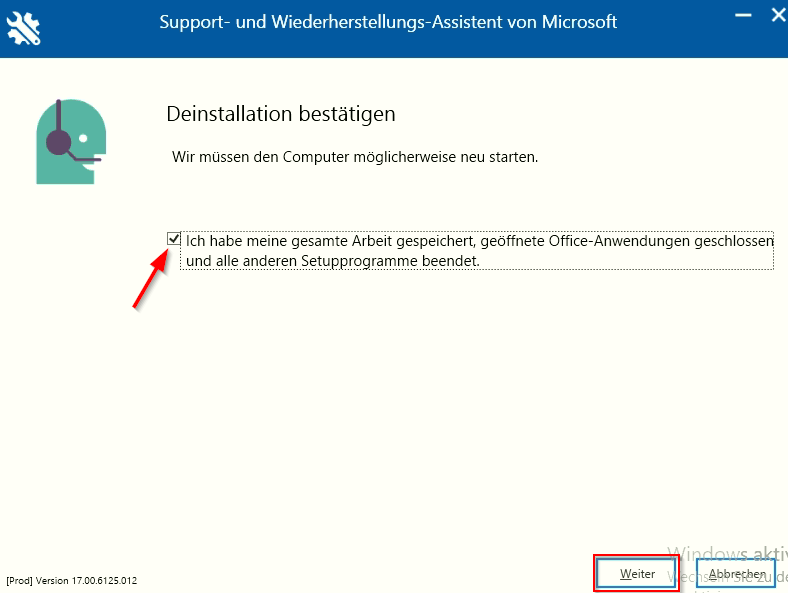
Dans le cadre de la désinstallation, il est possible que votre ordinateur doive être redémarré. Assurez-vous donc de fermer tous les autres programmes et d’enregistrer les travaux. Ce n’est qu’ensuite que vous confirmez en cliquant dans la petite case – une coche apparaît alors. Cliquez ensuite sur “Suivant“.
Étape 8 : Redémarrez votre ordinateur
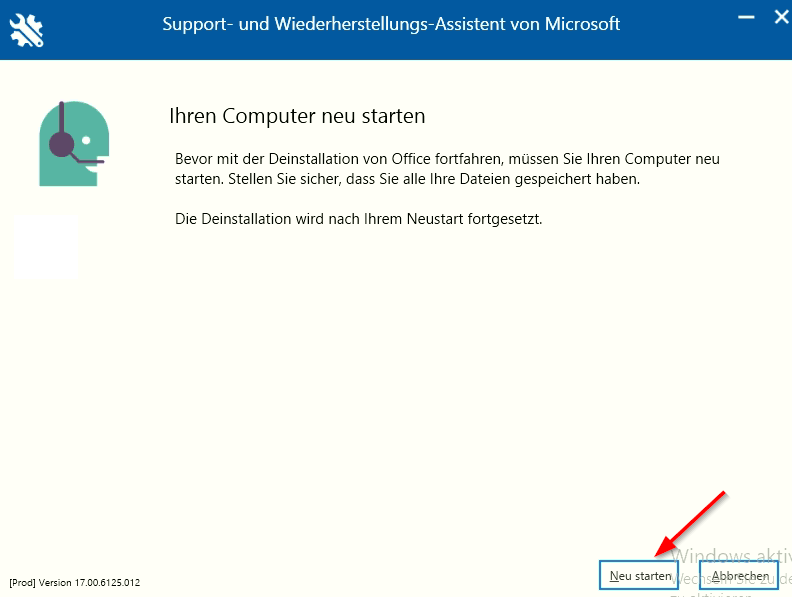
Il peut s’écouler quelques minutes avant que la première étape de l’installation ne soit terminée. Soyez patient jusqu’à ce que le message indiquant que votre ordinateur doit être redémarré apparaisse. Confirmez cela en cliquant sur le champ “Redémarrer“.
Une fois que votre ordinateur a redémarré, Office 365 est désinstallé et vous pouvez installer le produit que vous avez acheté chez Softwarehunter.
Nous avons maintenant 2 autres instructions pour vous concernant l’installation ainsi que l’activation d’Office.

